
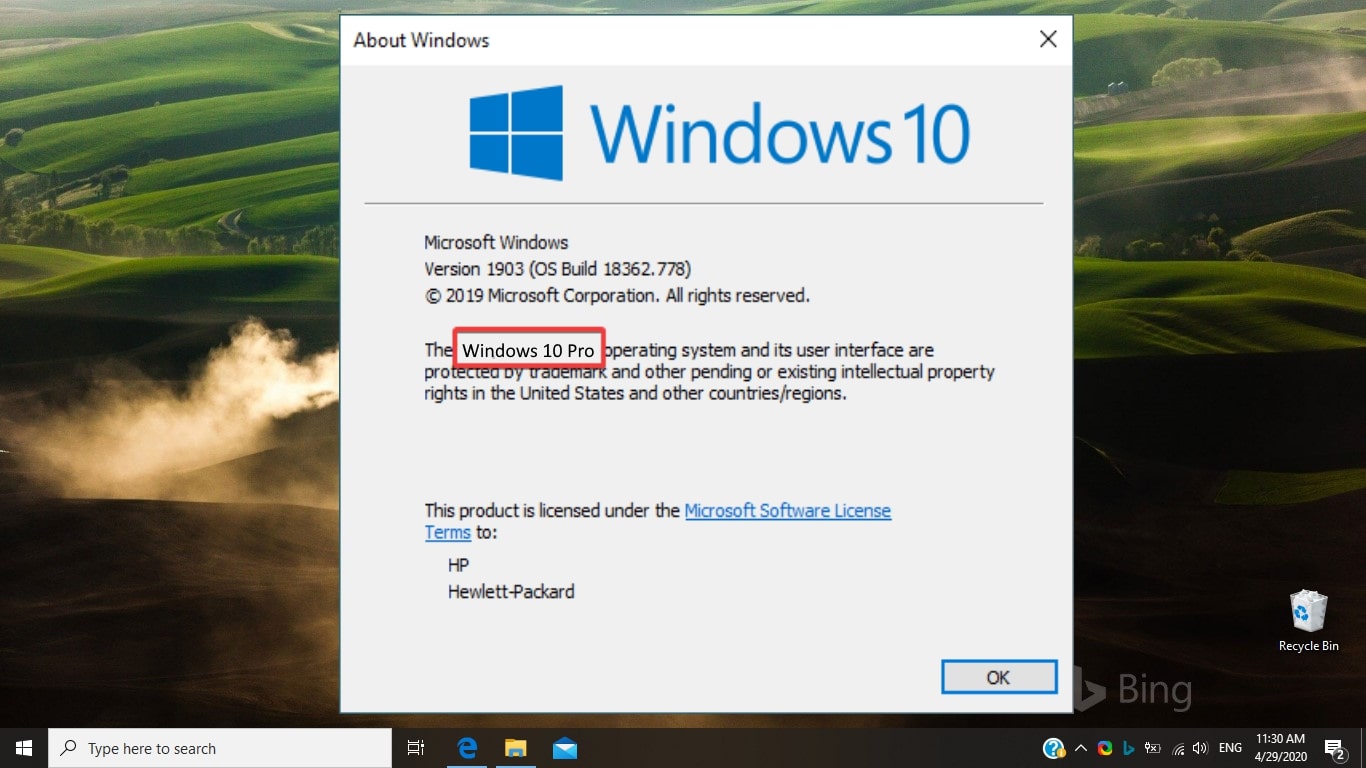
Devices with N or KN SKUs installed can be upgraded to corresponding N or KN SKUs using the same methods. These editions have had media-related functionality removed. Each desktop edition in the table also has an N and KN SKU.

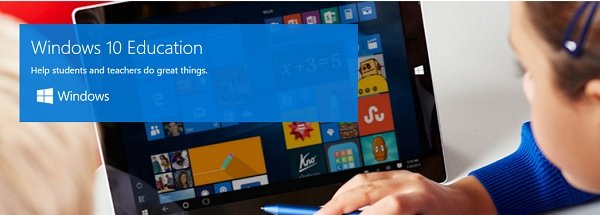
For information about upgrade paths in Windows 10 in S mode (for Pro or Education), check out Windows 10 Pro/Enterprise in S mode.Purchasing a license from the Microsoft Store (X) = not supported (green checkmark) = supported, reboot required (blue checkmark) = supported, no reboot required Select Next to start the upgrade to Windows 10 Pro.Although it isn't displayed yet in the table, edition upgrade is also possible using edition upgrade policy in Microsoft Configuration Manager.Select Change product key, and then enter the 25-character Windows 10 Pro product key.If you have a product key, which comes in a physical box version of Windows 10 Pro you will: If you have a digital license for Windows 10 Pro, but Windows 10 Home isn't activated on your device, select Troubleshoot and then follow the instructions to upgrade to Windows 10 Pro. When installing, if you see a “buy” button, you either do not have a digital license and you need to purchase one, or if you purchased your product on the Microsoft Store, you will need to sign in using your Microsoft account. Select the Start button, then select Settings > Update & Security > Activation.Once you have your digital license or product key ready for Windows 10 Pro you are ready to upgrade, use the following methods to begin: Tip: Before upgrading, make sure that your device is currently up to date with the latest version of Windows 10 Home If you don’t have either of these, you will need to purchase one. To upgrade from Windows 10 Home to Windows 10 Pro, you will need a valid product key or a digital license for Windows 10 Pro.


 0 kommentar(er)
0 kommentar(er)
